MaaS installieren
MaaS (Metal as a Service) von Canonical ist eine Software, die die Verwaltung von physischen Rechenressourcen in Rechenzentren oder der Cloud erleichtert. Sie ermöglicht die zentrale Steuerung und Bereitstellung von Bare-Metal-Servern, Switches und virtuellen Maschinen über eine webbasierte Benutzeroberfläche. MAAS automatisiert die Betriebssystembereitstellung und Ressourcenzuweisung, was die Verwaltung von Rechenzentren und Cloud-Infrastrukturen erleichtert.
Via SSH auf HOST verbinden
Verbinde dich mit deinem Laptop/PC auf den Host via SSH. Öffne dazu ein Terminal und führe folgenden Befehl aus:
ssh ppp-admin@10.0.10.20
MaaS via Snap installieren
MaaS kann via Snap auf einem Ubuntu-Server installiert werden.
Snaps sind ein Paketformat für Linux-Anwendungen, das von Canonical entwickelt wurde. Sie ermöglichen die einfache Installation, Aktualisierung und Isolierung von Anwendungen in einer sicheren Sandbox-Umgebung auf verschiedenen Linux-Distributionen.
sudo snap install --channel=3.2 maas
Der Befehl sudo verlangt nach dem Passwort, da die Installation erweiterte Rechte benötigt.
[sudo] password for ppp-admin:
Es wird die folgende Ausgabe erzeugt, wenn Installation erfolgreich war:
maas (3.2/stable) 3.2.11-12079-g.8ca75dae5 from Canonical✓ installed
MaaS Datenbank via Snap installieren
MaaS braucht eine Datenbank um alle Informationen abzulegen. Wir installieren die Testdatenbank für MaaS.
sudo snap install maas-test-db
Es wird die folgende Ausgabe erzeugt, wenn Installation erfolgreich war:
maas-test-db (3.5/stable) 14.2-34-g.f09c893 from Canonical✓ installed
Nach der Installation kann man sich mit der Testdatenbank verbinden.
sudo maas-test-db.psql
Nach der eingabe von \l hinter maasdb=# sollte die Ausgabe wie folgt ausehen:
\l
ppp-admin@ppp-host:~$ sudo maas-test-db.psql
could not change directory to "/home/ppp-admin": Permission denied
psql (14.2)
Type "help" for help.
maasdb=# \l
List of databases
Name | Owner | Encoding | Collate | Ctype | Access privileges
``````---+`````````--+``````--+``````-+```---+```````````````---
maasdb | maas | UTF8 | C | C |
postgres | postgres | UTF8 | C | C |
template0 | postgres | UTF8 | C | C | =c/postgres +
| | | | | postgres=CTc/postgres
template1 | postgres | UTF8 | C | C | =c/postgres +
| | | | | postgres=CTc/postgres
(4 rows)
Den Befehl "\g" hinter dem maasdb=# eingeben, um die Testdatenbank wieder zu verlassen.
\q
MaaS initialiseren
MaaS muss initalisiert werden, um es weiter über den Web-UI einrichten zu können.
sudo maas init region+rack --database-uri maas-test-db:///
MaaS Nutzer anlegen
Nach erfolgreicher Initialisierung kann ein Admin angelegt werden und über die Benutzeroberfläche kann die Einrichtung abgeschlossen werden.
MAAS URL [default=http://10.0.10.20:5240/MAAS]:
MAAS has been set up.
If you want to configure external authentication or use
MAAS with Canonical RBAC, please run
sudo maas configauth
To create admins when not using external authentication, run
sudo maas createadmin
To enable TLS for secured communication, please run
sudo maas config-tls enable
Wir legen einen Benutzernamen fest (Bsp. ppp-admin) und vergeben ein Passwort, mit diesen Zugangsdaten können wir uns auf der MaaS Web-UI einloggen.
sudo maas createadmin
Username: ppp-admin
Password:
Again:
Email: info@ppp.camp
Import SSH keys [] (lp:user-id or gh:user-id):
MaaS einrichten
Um MaaS einzurichten, öffne einen Browser und gib die IP deines HOST ein, gefolgt von einem Port :5240 und dem Zusatz /maas z.B. http://10.0.10.20:5240/maas.
In den Bildern hat der HOST die IP 10.0.10.20.
- 1 - Login
- 2 - Welcome
- 3 - Image Sync
- 4 - Setup Finish
- 5 - Commissioning
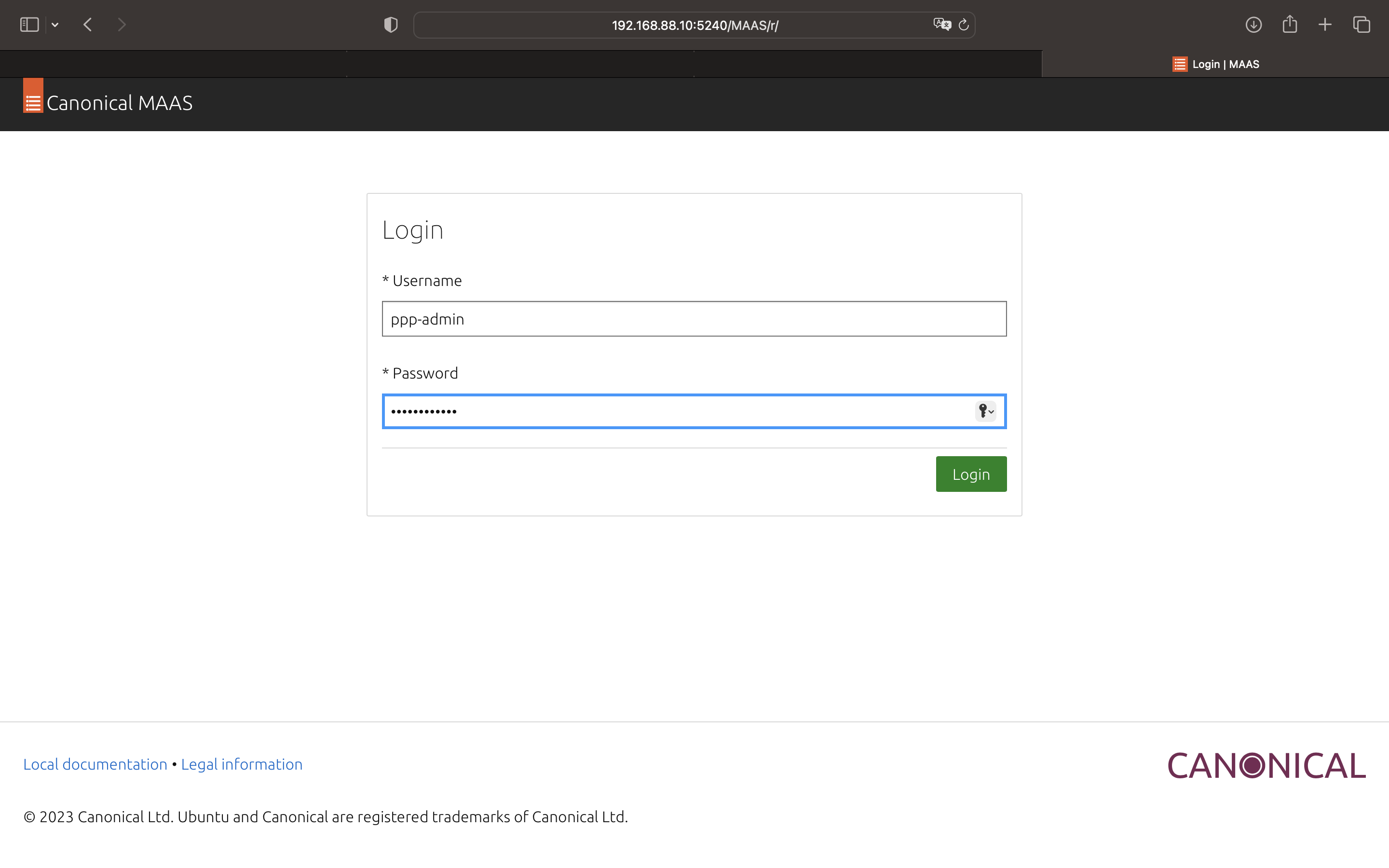
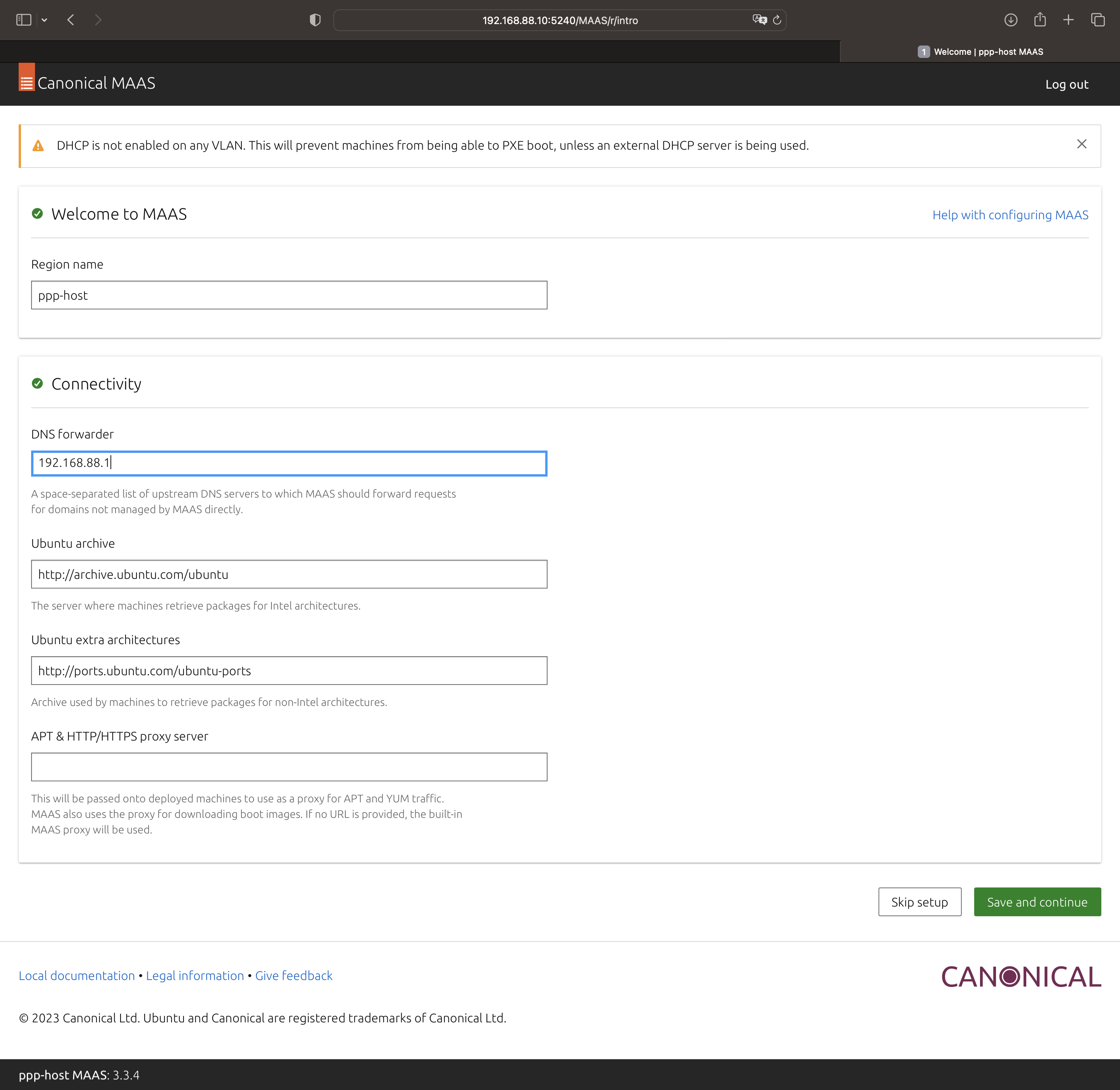
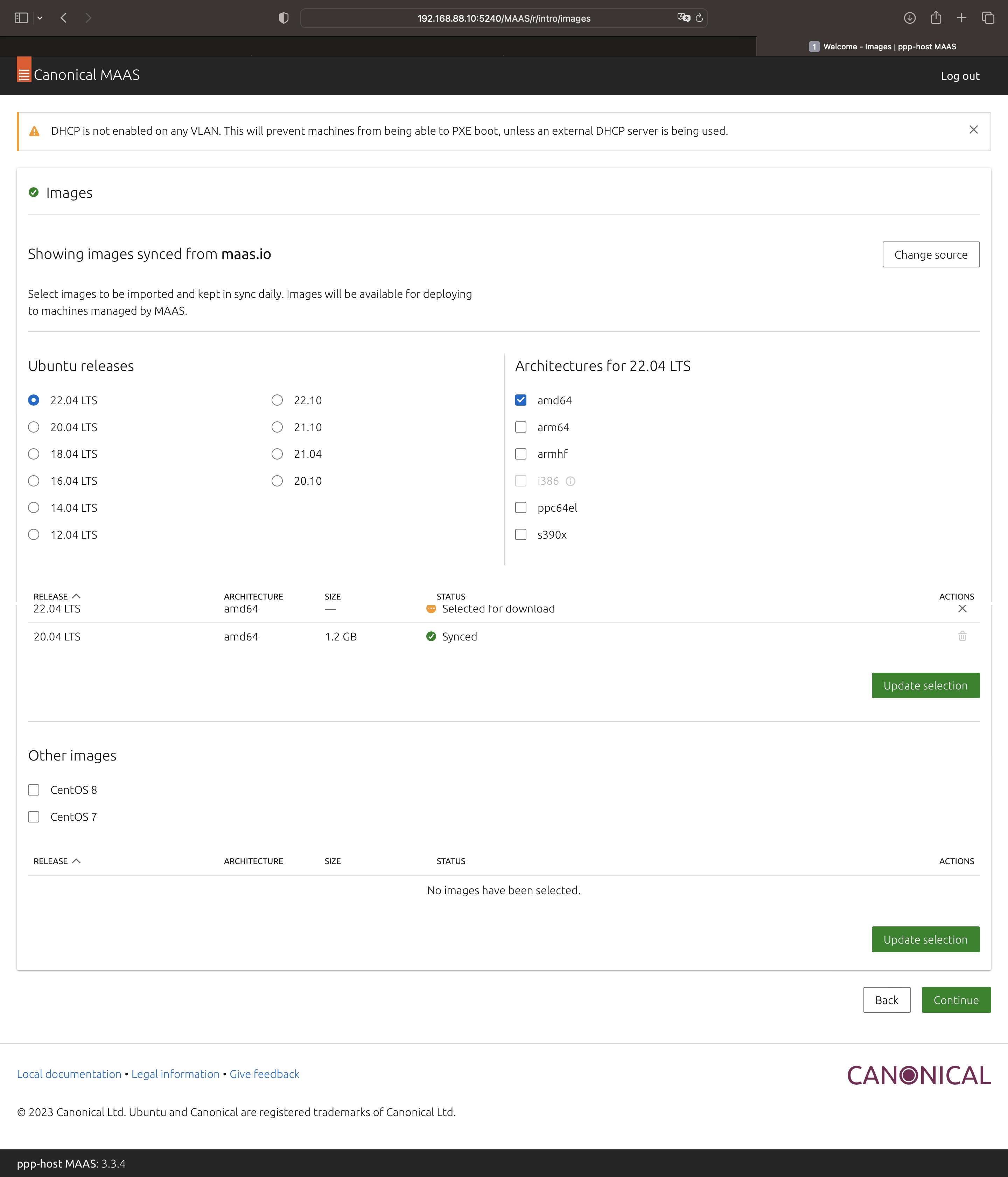
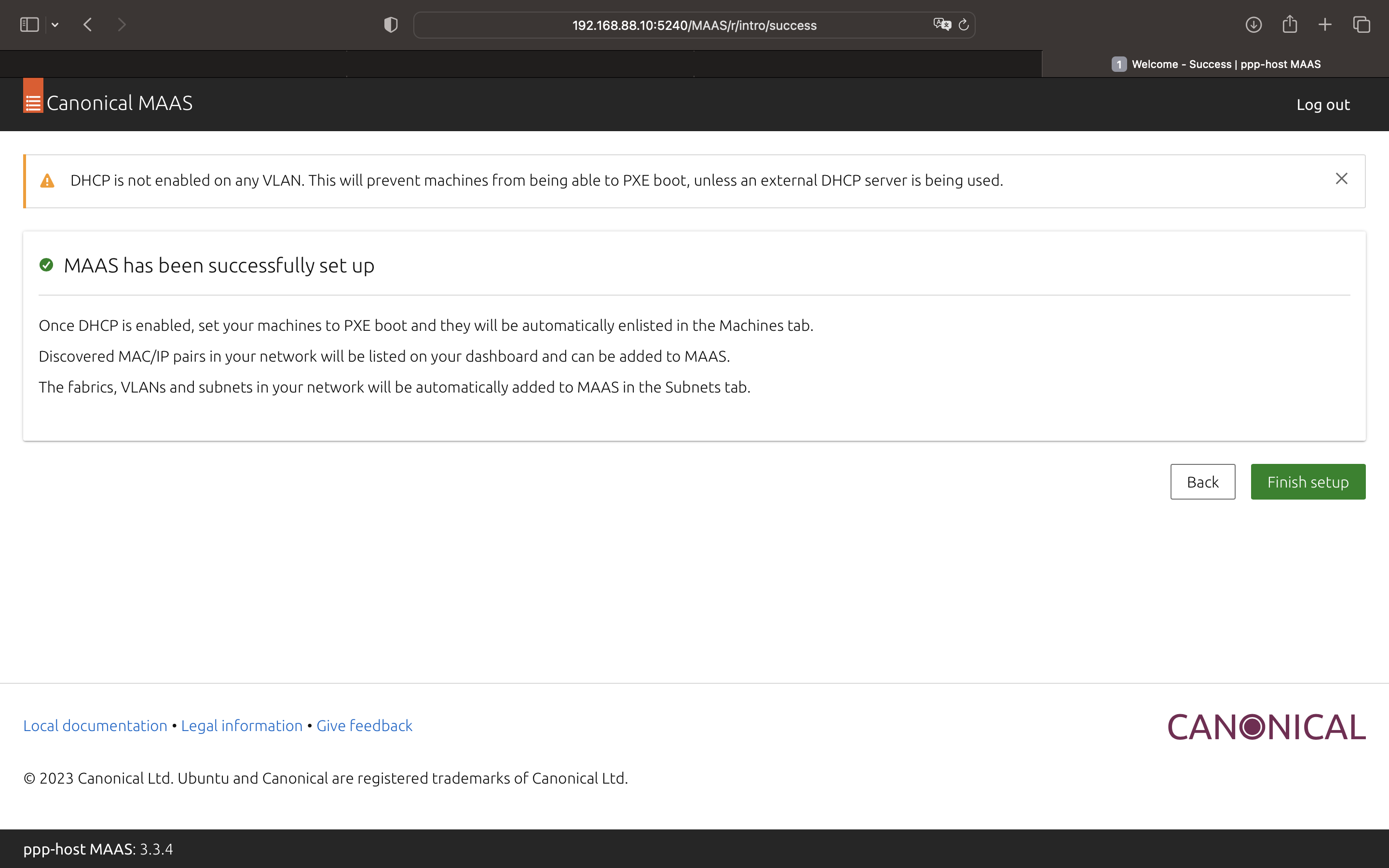
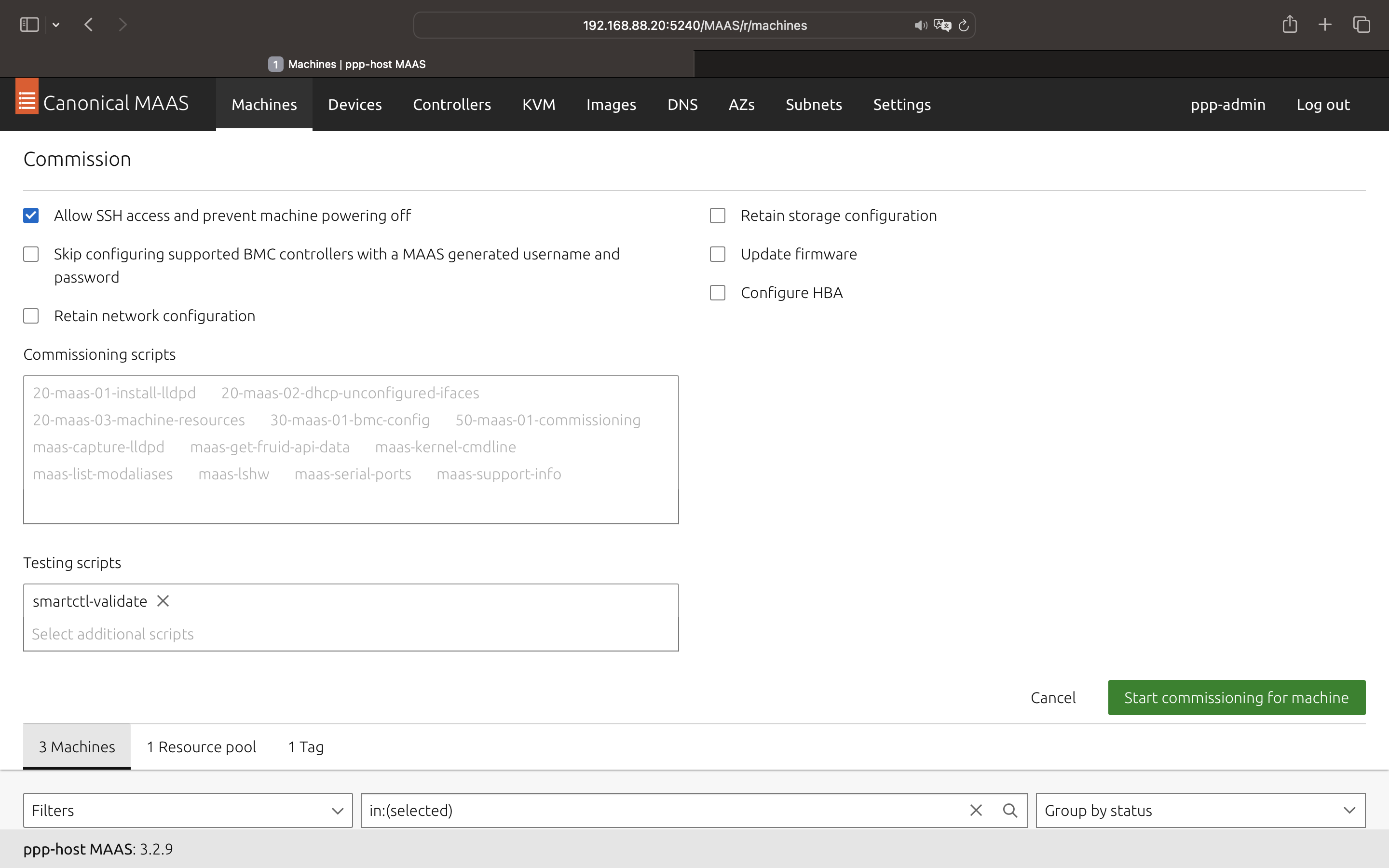
SSH Key hinzufügen
Der SSH Key in MAAS wird später auf jedem Node der von MAAS installiert wird deployt und ermöglicht den Zugriff für Ansible.
Mit dem folgenden Befehl wird ein Key Paar erzeugt. Bei den Eingaben einfach mit Enter weiter.
ssh-keygen -t ed25519 -C "pop-up platform"
Den öffendlichen Schlüssel kann man sich mit dem folgenden Befehl anzeigen lassen, um ihn in MAAS hinzufügen.
cat /home/ppp-admin/.ssh/id_ed25519.pub
Die Ausgabe komplett kopieren und im letzen Schritt der MAAS Einrichtung hinzufügen.